Comment devenir meilleur avec l’outil Screaming Frog SEO Spider ? Cela fera une énorme différence dans les audits et le travail d’un site Web. Pour ceux qui sont nouveaux et qui essaient toujours de comprendre Screaming Frog, ceci est un guide sur la façon d’utiliser ce puissant outil de référencement seo pour analyser et déchiffrer un site Web.
Dans ce contexte nous vous invitons à découvrir nos meilleurs outils d’analyse SEO en ligne recommandés par des experts. Plus vous en savez sur les outils de référencement mieux c’est. Essayez d’en découvrir le maximum pour pouvoir en choisir celui qui vous convient.
Les menus Screaming Frog
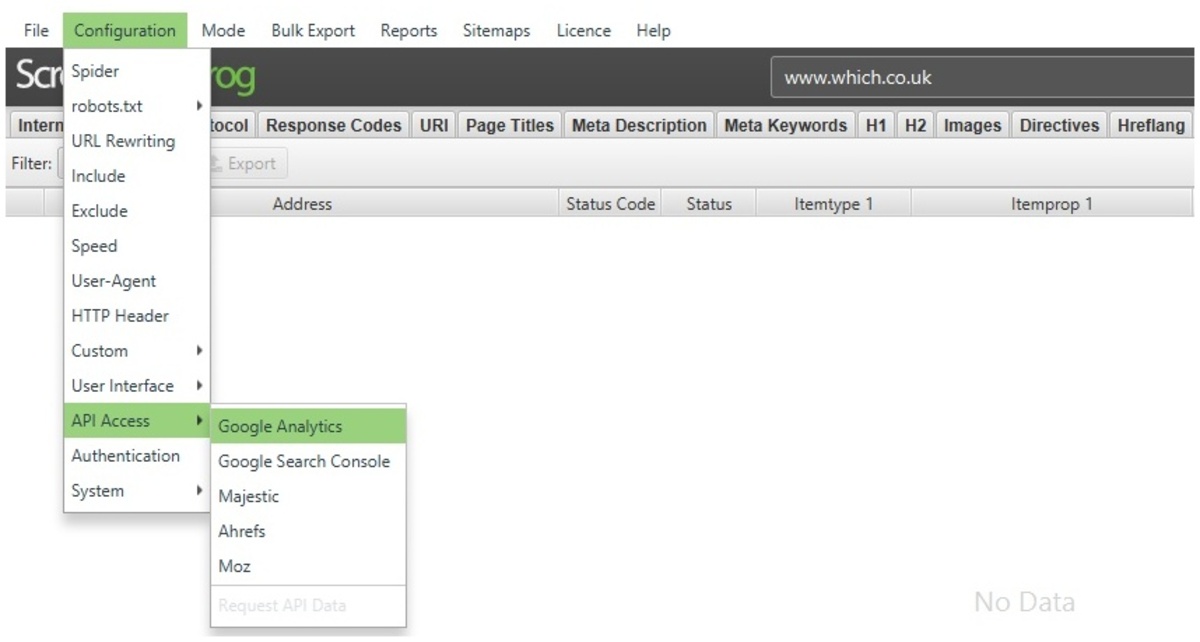
Avant de toucher quoi que ce soit, je vous suggère de vous familiariser avec les paramètres et les éléments de menu de Screaming Frog. Pour vous aider, voici un bref aperçu des principaux menus de navigation et des paramètres :
Fichier
Dans le menu Fichier, vous pouvez enregistrer une analyse en tant que fichier afin de toujours disposer des données d’analyse. Si vous avez oublié d’enregistrer une analyse, vous pouvez accéder aux six dernières analyses que vous avez effectuées dans Screaming Frog à partir de ce menu. De plus, si vous souhaitez définir des paramètres de configuration par défaut dans l’application, vous pouvez le faire.
Configuration
C’est probablement le menu le plus important à connaître car ici vous configurez tous vos paramètres d’analyse. Cliquez sur «Spider» pour personnaliser le contenu que vous souhaitez explorer et les données que vous souhaitez voir. Vous pouvez choisir de supprimer ou d’inclure des images, Java, des sous-domaines, CSS et d’autres types de contenu spécifiques dans votre analyse.
Cliquez sur « Inclure et exclure » dans le menu pour coller des URL spécifiques que vous souhaitez inclure ou exclure dans l’exploration. Si vous souhaitez entrelacer votre exploration avec Google Analytics ou Google Search Console, cliquez sur « Accès API ».
Exportation en masse
Vous voulez un moyen rapide d’exporter vos données d’exploration ? Dans le menu Exportation groupée, vous pourrez choisir d’exporter des adresses avec des codes de réponse spécifiques (comme les 401), des directives, des liens entrants, du texte d’ancrage, des images, etc.
Rapports
Dans le menu Rapports, vous pouvez télécharger un aperçu de votre exploration ainsi que des rapports sur des données telles que les chaînes de redirection et les erreurs canoniques.
Sitemaps
Enfin, utilisez ce menu pour créer un plan pour votre site.
Maintenant que vous avez une compréhension de base de toutes les options de menu, nous pouvons passer à l’utilisation de Screaming Frog SEO Spider pour vos explorations. Copiez et collez simplement le site Web que vous souhaitez explorer dans la barre en haut de l’écran et cliquez sur «Démarrer».
Le spider explorera ensuite votre site web et vous donnera vos données.
J’ai exploré mon site Web. Et maintenant ?
Avant de plonger plus profondément dans Screaming Frog, je tiens à vous faire part de quelques conseils. Ces conseils vont changer votre vie en tant que débutant dans l’analyse de référencement seo.
- Vous avez trois fenêtres
Il y a une colonne à votre droite qui peut vous aider à naviguer non seulement vers d’autres éléments de référencement, mais également vers des filtres. Une autre fenêtre se trouve juste en dessous de votre fenêtre principale en bas de l’écran. Si vous sélectionnez une page dans la fenêtre principale, ce volet et ces onglets vous donneront plus d’informations et de détails sur cette page spécifique.
- Vous pouvez modifier la taille de la fenêtre
Si vous souhaitez agrandir ou réduire l’une de vos fenêtres, passez simplement la souris entre deux fenêtres jusqu’à ce que la flèche apparaisse et faites-la glisser jusqu’à ce que vous soyez satisfait de la taille. Redimensionnez vos fenêtres afin de pouvoir visualiser facilement les données que vous souhaitez voir.
- Vous pouvez faire glisser et trier les colonnes
Cliquez et faites simplement glisser une colonne là où vous voulez la placer. Après une exploration, je fais glisser toutes les colonnes et informations que je ne veux pas loin de l’URL et fais glisser les colonnes les plus importantes que j’aime voir de plus près par l’URL. Cela vous permet de ne pas avoir à faire défiler autant.
De plus, si vous souhaitez trier vos colonnes par numéro, cliquez simplement sur la colonne et il triera les nombres pour vous du plus élevé au plus bas. Cliquez à nouveau pour trier du plus petit au plus grand nombre.
Screaming Frog SEO Spider est capable de vous donner des pages et des pages de données. Il est maintenant temps de l’examiner et d’utiliser ses fonctionnalités pour analyser votre site Web.
Voici une liste de 12 façons différentes d’utiliser Screaming Frog pour inspecter et optimiser un site.
Comment utiliser Screaming Frog ?
- Vérifier les codes de réponse
- Vérifiez vos structures d’URL
- Obtenir des titres de page corrects
- Analyser les méta-descriptions
- Aperçu et test des extraits SERP
- Inspecter les titres H1
- Optimiser les images
- Vérifier les directives
- Analyser la profondeur de l’exploration
- Regardez le temps de réponse
- Rechercher des pages avec un contenu léger
- Générer un rapport sur le contenu non sécurisé
1. Vérification des codes de réponse
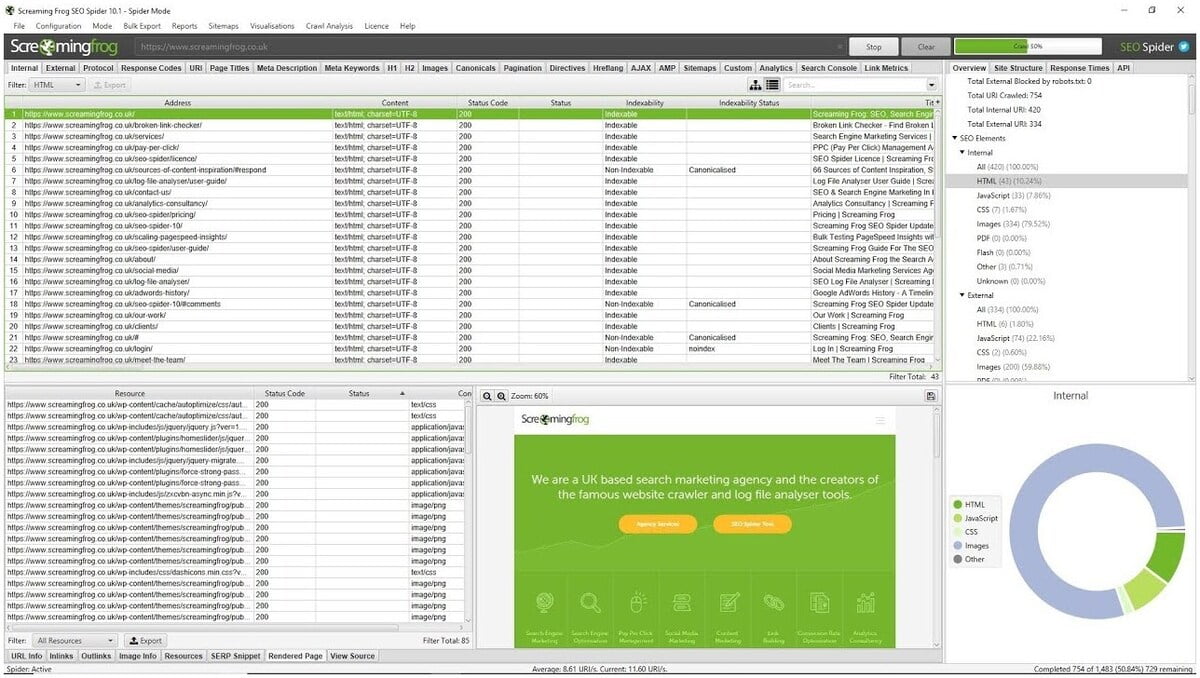
En haut de l’écran, cliquez sur l’onglet gris intitulé «Codes de réponse». Cela nous donnera tous les codes de réponse à toutes les URL du site Web exploré. Pour vous faciliter la tâche, cliquez sur la colonne «Code d’état» pour organiser les URL par numéro de code d’état.
De là, vous pouvez vérifier les redirections et vous assurer que le code de réponse correct est mis en œuvre sur chaque page. Un code de réponse 301 est une redirection permanente tandis qu’un code 302 s’applique lorsqu’il ne s’agit que d’un code temporaire (ce qui est rarement utilisé).
Après avoir vérifié vos redirections 301, il est temps de passer aux adresses qui ont renvoyé 404 codes de réponse d’erreur. Un code de réponse 404 signifie que l’URL est liée à une page inexistante. En général, un message d’erreur apparaîtra lorsque vous cliquerez dessus.
Pour résoudre ce problème, identifiez toutes les pages avec 404 codes d’erreur et redirigez-les 301 vers une page appropriée.
Mais attendez – qu’en est-il de toutes les pages qui renvoient aux pages 404? Heureusement pour vous, avec la fenêtre Code de réponse ouverte, vous pouvez également vérifier les liens internes et externes rompus. Sélectionnez une URL avec un code 4XX ou 5XX. Dans la fenêtre du bas, cliquez sur les onglets «Inlinks» et «Outlinks» pour afficher une liste d’adresses qui renvoient à l’URL rompue.
Si vous souhaitez exporter toutes les redirections ou les erreurs 401, vous trouverez un menu déroulant de filtrage en haut de l’écran. Cliquez sur le menu de ce que vous souhaitez exporter, puis cliquez sur le bouton «Exporter» sur le côté pour obtenir vos données.
La mise à jour des codes de réponse peut être assez fastidieuse. Cependant, si vous mettez à jour toutes les pages avec des redirections et des codes d’erreur, votre expérience utilisateur s’améliorera considérablement (et votre classement aussi).
2. Vérifiez vos structures d’URL
Les adresses de sites Web contenant des paramètres et des caractères inhabituels sont difficiles à explorer et à classer dans les résultats de recherche. De plus, des URL déroutantes conduisent à une mauvaise expérience utilisateur et rendront plus difficile pour les gens de naviguer facilement sur votre site Web. Pour faciliter l’exploration et la navigation de votre site Web, vérifiez la structure de vos URL.
Allez dans l’onglet « URI » sur Screaming Frog SEO Spider et regardez votre liste d’adresses. En parcourant chaque adresse, assurez-vous qu’elle ait :
Une longueur raisonnable (environ quatre à cinq mots)
Descriptif (pas de caractères bizarres ni de signes de ponctuation dans les paramètres)
Unique (pas de doublons)
3. Corriger les titres de page
Ensuite, nous allons passer à l’onglet «Titre de la page». Une fois que vous avez cliqué sur l’onglet, vous verrez tous les titres de vos pages, ainsi que la longueur en pixels de votre titre et le nombre de mots. Au fur et à mesure que vous parcourez chaque titre de page, vous souhaiterez rechercher quelques éléments (vous pouvez utiliser le filtre en haut pour trouver facilement les titres de page qui pourraient poser problème).
- Titres en double
Il peut y avoir des pages avec le même titre de page. Apportez les modifications correctes afin que chaque titre de page de votre site soit unique.
- Optimisation des mots clés
Les mots clés sont-ils optimisés dans le titre de la page ? Assurez-vous que chaque titre de page contient vos mots clés les plus importants.
- Longueur du titre
Utilisez la colonne «Nombre de caractères» pour vous assurer que chaque titre comporte entre 50 et 65 caractères. Trop long et il sera coupé dans les SERPs. Trop court et il n’engagera pas votre public.
- Analyser les méta-descriptions
De même, nous devons vérifier les méta-descriptions du site Web et nous assurer qu’elles sont entièrement optimisées. Recherchez et modifiez les méta-descriptions qui ont un contenu en double, ne sont pas optimisées par mots clés ou sont manquantes. Gardez à l’esprit que le nombre de caractères doit être d’environ 160 caractères. Si vous souhaitez filtrer et rechercher des problèmes spécifiques (par exemple, des méta-descriptions manquantes), utilisez le menu déroulant des filtres.
5. Prévisualiser et tester les extraits SERP
Saviez-vous que vous pouvez prévisualiser à quoi ressemblent vos extraits SERP? Il m’a fallu un certain temps pour découvrir que vous pouviez le faire dans Screaming Frog SEO Spider. Cliquez simplement sur l’adresse de lien que vous souhaitez prévisualiser, puis dans la fenêtre inférieure près du bas de votre écran, cliquez sur « Extrait SERP ». De là, vous pouvez voir votre extrait SERP ainsi qu’un tableau de données qui comprend le titre et la longueur de la description.
Si vous n’aimez pas ce que vous voyez, vous pouvez réinitialiser le méta-titre et la description et prévisualiser à quoi il ressemblera. Une fois que vous êtes satisfait, exportez vos nouveaux méta titres et descriptions dans une feuille de calcul pour une mise en œuvre rapide.
6. Inspecter les titres H1
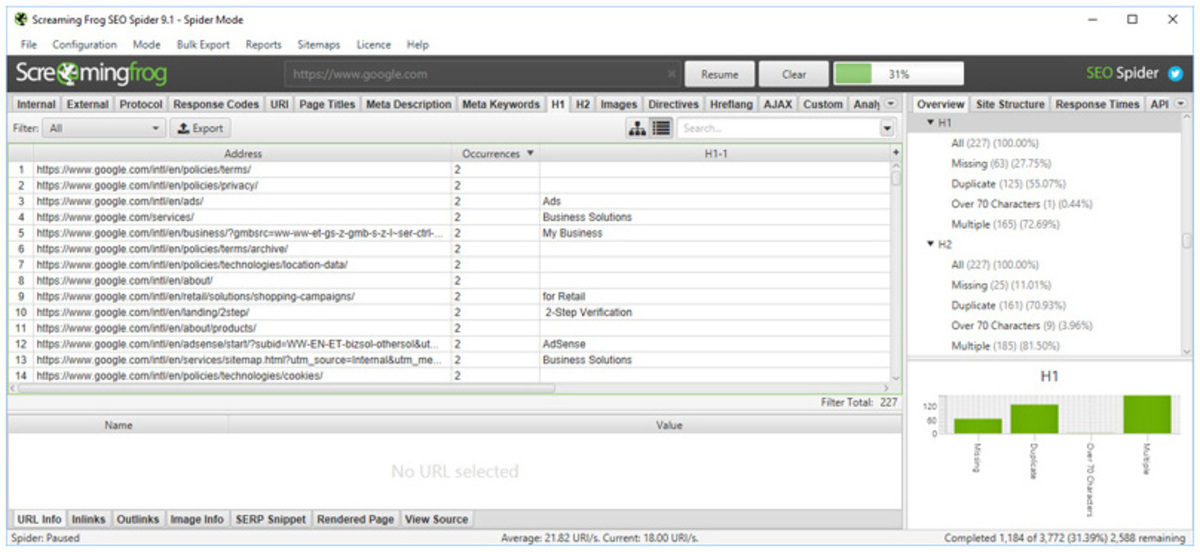
Sous l’onglet suivant intitulé « H1 », vous pourrez rapidement voir quels H1 manquent sur votre site. Assurez-vous également de vérifier les doublons et assurez-vous que tous vos titres H1 sont spécifiques et uniques. L’optimisation de vos H1 au sein de votre site améliorera considérablement votre classement par mots clés. Au fur et à mesure que vous traversez vos H1, posez-vous les questions suivantes :
- N’y a-t-il qu’un seul H1 sur chaque page ?
- Tous les H1 décrivent-ils le sujet de chaque page ?
- Tous les H1 sont-ils de 20 à 70 caractères ?
- Vos H1 encouragent-ils une bonne expérience utilisateur ?
- Chaque mot clé H1 est-il optimisé ?
Si vous avez répondu oui à toutes ces questions, vous êtes prêt à passer à autre chose. Sinon, vous avez un peu plus de travail à faire.
7. Optimiser les images
Vous vous demandez peut-être : « Pourquoi dois-je vérifier les images ? » La réponse est que les images peuvent consommer beaucoup de bande passante et ralentir le temps de chargement de vos pages. Une règle de base est de garder vos images sous 100 Ko. Avec Screaming Frog SEO Spider, vous pouvez vérifier quelles images ralentissent votre site.
Pour ce faire, cliquez sur l’onglet «Images» dans Screaming Frog SEO Spider. Vous verrez alors une liste de toutes vos images sur votre site Web. Vous pouvez également voir leur taille ainsi que le nombre de liens entrants chacun. Pour simplifier vos données, accédez au filtre dans le coin supérieur gauche et cliquez sur «plus de 100 ko» pour afficher chaque image de plus de 100 ko. Vous pouvez maintenant parcourir ces images et voir si vous pouvez les compresser dans une taille plus petite ou les remplacer par une image plus petite.
8. Vérifier les directives
Une façon de vérifier les problèmes techniques consiste à accéder à l’onglet «Directives». Cliquez sur le menu déroulant des filtres dans le coin supérieur gauche et choisissez l’option que vous souhaitez voir. Dans le menu des filtres, vous pouvez afficher les adresses Web de votre site web qui contiennent des propriétés canoniques, non canoniques, index, noindex, follow, nofollow et autres. C’est un excellent moyen de vérifier comment le fichier robots.txt est mis en œuvre sur votre site Web. Vous devrez peut-être apporter des modifications à ce qui est indexé, suivi et utilisé comme canonique.
9. Analyser la profondeur de l’exploration
Il est maintenant temps de revenir à l’onglet « Interne » (le premier onglet sur Screaming Frog). Examinons tout d’abord la profondeur d’exploration du site Web. La profondeur d’exploration d’une URL correspond au nombre de clics nécessaires pour passer de la page d’accueil à cette page spécifique. La profondeur de l’exploration varie et dépend de la taille du site Web. Gardez à l’esprit que plus une profondeur d’exploration comporte de clics, plus il sera difficile pour le trafic de visiter votre page Web, et plus il sera difficile pour la page d’être explorée et classée.
Si vous avez une page importante sur votre site Web (comme un produit) qui a une profondeur d’exploration de 4, vous pouvez envisager de modifier l’organisation et la hiérarchie du site Web afin que cette page ait une profondeur d’exploration de 2.
Pour vérifier la profondeur de votre exploration, cliquez sur le bouton de défilement du bas de la fenêtre principale et faites défiler vers la droite jusqu’à ce que vous voyiez la colonne intitulée «Profondeur de l’exploration». Vous pouvez ensuite faire glisser cette colonne plus près de l’URL afin de voir l’adresse et les données de profondeur d’exploration en même temps. Vous pouvez cliquer sur la colonne Profondeur d’exploration elle-même pour trier par numéro.
Lorsque vous examinez vos adresses, recherchez les pages importantes dont le nombre de profondeur d’exploration est trop élevé et notez-les dans l’audit ou le projet de votre site Web.
10. Regardez le temps de réponse
Ensuite, examinons rapidement le temps de réponse de chaque page de votre site Web. C’est un moyen rapide et facile d’identifier les pages web dont le chargement est trop lent. Si votre page Web est lente, l’exploration prendra plus de temps. Maile Ohye de Google a déclaré que « 2 secondes est le seuil pour un site de commerce électronique …
[mais] Google vise une demi-seconde. » Une page qui se charge plus de 2 secondes peut nuire à l’expérience utilisateur et ralentir les robots d’exploration.
Dans le même onglet «Interne», utilisez la molette inférieure et faites défiler vers la droite jusqu’à ce que vous voyiez la colonne «Temps de réponse». Encore une fois, n’hésitez pas à le faire glisser plus près de la colonne des adresses URL. Examinez chacun des temps de réponse de votre page pour voir à quelle vitesse ils se chargent. Encore une fois, si une page se charge pendant plus de 2 secondes, vous voudrez l’examiner de plus près.
11. Rechercher des pages avec un contenu léger
Google a déclaré vouloir classer le contenu de haute qualité. Une page détaillée avec beaucoup d’informations descriptives et utiles est nettement plus efficace qu’une page avec seulement quelques paragraphes vagues. Les pages avec un contenu léger ont du mal à se classer car les mots clés ne peuvent être mis en œuvre que quelques fois et ne peuvent pas être entièrement optimisés.
L’onglet «Interne» étant toujours ouvert, faites défiler la molette inférieure jusqu’à ce que vous voyiez la colonne «Nombre de mots». En cliquant sur la colonne Nombre de mots, vous pouvez trier vos pages du moins de mots au plus. En parcourant la colonne, posez-vous les questions suivantes :
- Y a-t-il des pages importantes qui ne contiennent que quelques centaines de mots à développer ?
- Le contenu de chaque mot-clé de page est-il optimisé ?
- Y a-t-il des pages dont le nombre de mots est trop élevé ? (Un exemple pourrait être une page de contact contenant 7000 mots)
12. Générer un rapport de contenu non sécurisé
La dernière fonctionnalité dont je veux parler sur Screaming Frog SEO Spider est le rapport sur le contenu non sécurisé. Avec ce rapport, vous pouvez vérifier la sécurité de votre site Web contre les pirates et les prédateurs.
Cliquez sur le menu « Rapports » en haut du cri et cliquez sur « Contenu non sécurisé ». Screaming Frog générera alors un rapport répertoriant toutes les images, Javascript, CSS et autres éléments non sécurisés sur votre site Web. Si vous avez une longue liste de contenu non sécurisé, vous voudrez le mettre à jour et vous assurer qu’il est entièrement sécurisé.
Dans Screaming Frog, vous voudrez également vous assurer que chaque page n’inclut pas HTTP dans l’URL réelle. Assurez-vous plutôt que chacune de vos pages de site Web est HTTPS, ce qui signifie Hypertext Protocol Secure. Les sites HTTPS sont plus sûrs et protégeront vos informations des pirates, tandis que les sites HTTP seront plus susceptibles d’être compromis et piratés.
Notre guide des outils et extensions pour le seo :